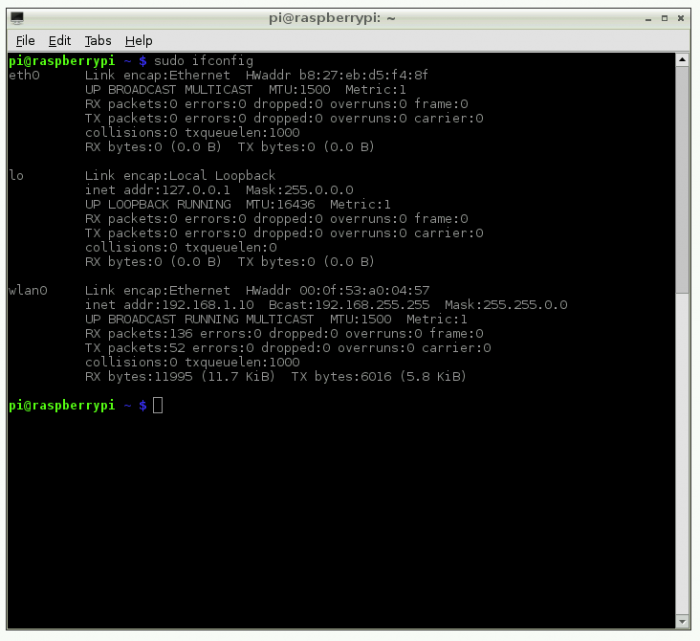Accessing your Raspberry Pi remotely over the internet from a Windows computer is a powerful way to control and manage your device without being physically present. Whether you're a tech enthusiast, a developer, or simply someone who wants to streamline their workflow, remote access is a valuable skill to master. With the right tools and configurations, you can connect to your Raspberry Pi from anywhere in the world.
Remote access allows you to perform tasks such as file management, software updates, and system monitoring without needing to be near your Raspberry Pi. This guide will walk you through the process step by step, ensuring you have a seamless experience. By the end of this article, you'll be able to access your Raspberry Pi remotely using a Windows computer.
We will cover everything from setting up your Raspberry Pi for remote access to troubleshooting common issues. Let's dive into how you can achieve this efficiently and securely.
Read also:Eduardo Yaacutentildeez The Iconic Mexican Actor And His Journey To Stardom
Table of Contents:
- Setting Up Your Raspberry Pi for Remote Access
- Using SSH to Access Raspberry Pi
- Configuring VNC for Remote Desktop Access
- Port Forwarding for External Access
- Using DDNS for Dynamic IP Addressing
- Enhancing Security for Remote Connections
- Recommended Tools for Remote Access
- Troubleshooting Common Issues
- Optimizing Performance for Remote Access
- Conclusion and Next Steps
Setting Up Your Raspberry Pi for Remote Access
Before you can access your Raspberry Pi remotely over the internet, you need to ensure that your device is properly configured. Follow these steps to prepare your Raspberry Pi for remote access:
Step 1: Install the Latest Raspberry Pi OS
Make sure your Raspberry Pi is running the latest version of Raspberry Pi OS. This ensures that you have access to the most up-to-date features and security patches. You can download the latest version from the official Raspberry Pi website.
Step 2: Enable SSH and VNC
SSH (Secure Shell) and VNC (Virtual Network Computing) are two popular methods for accessing your Raspberry Pi remotely. SSH allows you to access the command line interface, while VNC provides a graphical interface similar to using a desktop computer.
- Enable SSH: You can enable SSH by navigating to the Raspberry Pi Configuration tool in the Preferences menu. Alternatively, you can enable it via the terminal by running the command `sudo raspi-config` and selecting the SSH option.
- Enable VNC: Similarly, you can enable VNC through the Raspberry Pi Configuration tool or by using the command `sudo apt-get install realvnc-vnc-server`.
Using SSH to Access Raspberry Pi
SSH is a secure way to access your Raspberry Pi remotely over the internet. Here's how you can set it up:
Step 1: Find Your Raspberry Pi's IP Address
To connect to your Raspberry Pi via SSH, you need to know its local IP address. You can find this by running the command `hostname -I` in the terminal.
Read also:Katelyn Katsaros Rising Star In The Entertainment Industry
Step 2: Connect Using a Windows SSH Client
On your Windows computer, you can use an SSH client such as PuTTY or Windows PowerShell to connect to your Raspberry Pi. Use the following command to establish a connection:
ssh pi@
Step 3: Enter Your Raspberry Pi Credentials
When prompted, enter your Raspberry Pi's username (default is "pi") and password (default is "raspberry"). You should now have access to your Raspberry Pi's command line interface.
Configuring VNC for Remote Desktop Access
VNC allows you to access your Raspberry Pi's graphical interface remotely. Here's how to set it up:
Step 1: Install VNC Viewer on Your Windows Computer
Download and install the VNC Viewer software from the official RealVNC website. This will allow you to connect to your Raspberry Pi's desktop interface.
Step 2: Connect to Your Raspberry Pi
Open VNC Viewer on your Windows computer and enter your Raspberry Pi's IP address. You will be prompted to enter your Raspberry Pi's credentials to establish the connection.
Port Forwarding for External Access
To access your Raspberry Pi remotely over the internet, you need to configure port forwarding on your router. This allows external devices to connect to your Raspberry Pi through your home network.
Step 1: Log in to Your Router
Access your router's configuration page by entering its IP address in a web browser. You can usually find this information in your router's manual or on the manufacturer's website.
Step 2: Set Up Port Forwarding
Create a new port forwarding rule for SSH (port 22) and VNC (port 5900). Specify your Raspberry Pi's local IP address as the destination for these ports.
Using DDNS for Dynamic IP Addressing
Dynamic DNS (DDNS) allows you to access your Raspberry Pi using a domain name instead of an IP address. This is especially useful if your internet service provider assigns a dynamic IP address to your network.
Step 1: Sign Up for a DDNS Service
Choose a DDNS provider such as No-IP or DuckDNS and create an account. Follow their instructions to set up a domain name for your Raspberry Pi.
Step 2: Configure DDNS on Your Router
Many modern routers support DDNS configuration. Enter your DDNS provider's details and your domain name into the router's settings to ensure it updates automatically.
Enhancing Security for Remote Connections
Security is paramount when accessing your Raspberry Pi remotely over the internet. Here are some tips to keep your device safe:
- Change Default Credentials: Update your Raspberry Pi's default username and password to something more secure.
- Use a Strong Password: Ensure your password is complex and difficult to guess.
- Enable Two-Factor Authentication (2FA): If supported by your SSH or VNC client, enable 2FA for an extra layer of security.
- Firewall Configuration: Use a firewall to restrict access to only the necessary ports and IP addresses.
Recommended Tools for Remote Access
Here are some tools that can enhance your remote access experience:
- PuTTY: A popular SSH client for Windows.
- VNC Viewer: A reliable VNC client for accessing your Raspberry Pi's graphical interface.
- Ngrok: A tool that creates secure tunnels to your Raspberry Pi, allowing remote access without port forwarding.
- TeamViewer: An all-in-one remote access solution that supports both SSH and VNC.
Troubleshooting Common Issues
Here are some common issues you might encounter when accessing your Raspberry Pi remotely and how to resolve them:
Issue 1: Unable to Connect via SSH
Check that SSH is enabled on your Raspberry Pi and ensure that the correct IP address and port are being used. Verify that your router's firewall is not blocking the connection.
Issue 2: VNC Connection Fails
Ensure that VNC is properly installed and configured on your Raspberry Pi. Double-check that the correct port is being forwarded on your router.
Issue 3: DDNS Not Updating
Make sure your DDNS client is running on your Raspberry Pi or router. Verify that your DDNS provider's settings are correct and that your router's firewall is not blocking the update requests.
Optimizing Performance for Remote Access
Here are some tips to optimize the performance of your remote access setup:
- Use a Fast Internet Connection: Ensure that your internet connection has sufficient bandwidth for remote access.
- Compress Data Transfers: Enable compression in your SSH or VNC client to reduce data transfer times.
- Limit Concurrent Connections: Restrict the number of simultaneous connections to your Raspberry Pi to prevent overload.
Conclusion and Next Steps
In this comprehensive guide, we've covered how to access your Raspberry Pi remotely over the internet using a Windows computer. By following the steps outlined, you can securely and efficiently manage your Raspberry Pi from anywhere in the world. Remember to prioritize security and regularly update your software to protect your device.
We encourage you to leave a comment below if you have any questions or suggestions. Feel free to share this article with others who might find it useful. For more tutorials and tips, explore our other articles on our website.
Happy tinkering and stay connected!